Xin chào các bạn hôm nay mình xin giới thiệu tới các bạn một công cụ mới để phát triển Android và IOS dựa trên công cụ quen thuộc của Microsoft đó là Visual Studio, chắc hẳn nếu bạn là một Developer chung thành của Microsoft đang sử dụng thành thạo các công cụ của MS, nhưng đến một ngày nào đó công ty bạn đổi dự án sang android hoặc ios thì việc bắt tay vào tìm hiểu công cụ phát triển của 2 nền tảng mới là rất lâu, và thực sự mình cũng đã như vậy, khi đang dùng Visual Studio quen thuộc thì khi chuyển sang dùng Eclip thì mình thực sự khó chịu và rất chi là nhức mắt, hiệu quả công việc không cao, trong khi đó mình lại mới phát triển android nên việc làm quen với nền tảng lại khó khăn hơn rất nhiều, nếu bạn đã làm quá quen với ngôn ngữ C# mà không muốn làm với thư viện java android thì đây là sự lựa chọn cho bạn, nào ta cùng bắt đầu:
Môi trường:
Yêu cầu: Visual Studio 2010 hoặc 2012
Bước 1: + Cài đặt: Android SDK
Tải về tại địa chỉ:
http://developer.android.com/sdk/index.html
++ Giải nén thư mục đã tải về
++ Chạy file SDK Manager.exe và tick vào các mục:
-Tool
-Android 4.2.2
-Android 2.2
-USB Driver
Chọn Update All và đợi chương trình cài đặt hoàn thành thì chọn Install package
![sdk[1]](/images/dev/tut1-android/sdk1.png)
Bước 2:
+ Cài đặt: Xamarin for Android
-Trước khi chạy patch cần tắt SmartScreen (win 8) chạy xong có thể mở lại-Tắt SmartScreen:
![smar[1]](/images/dev/tut1-android/smar1.png)
![patch[1]](/images/dev/tut1-android/patch1.png)
Bước 3: + Cấu hình: Android SDK
-Chạy file AVD Manager.exe
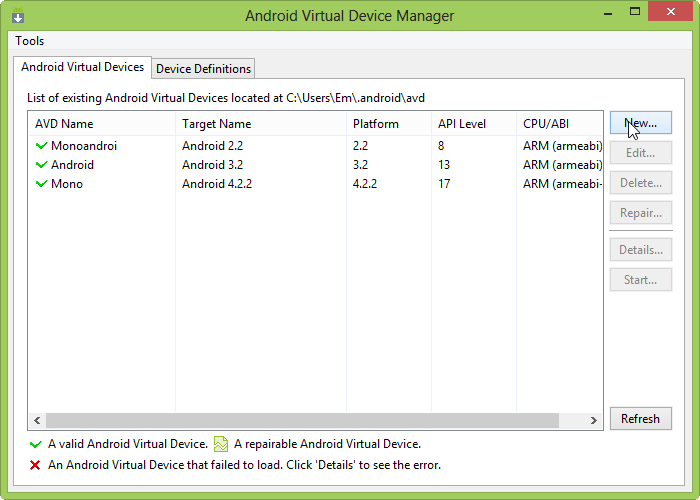
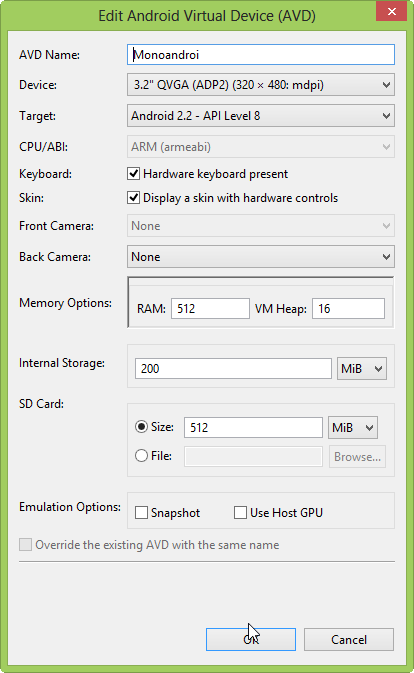
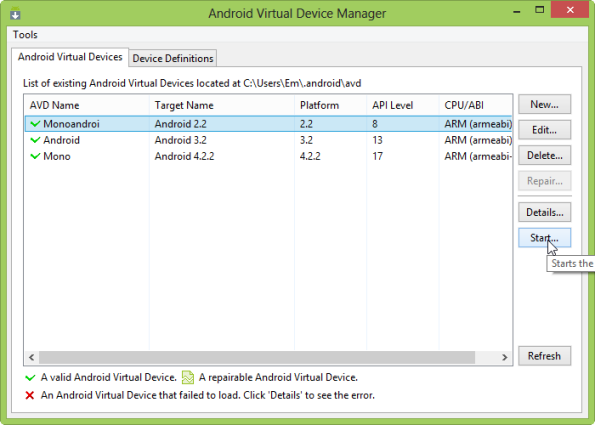
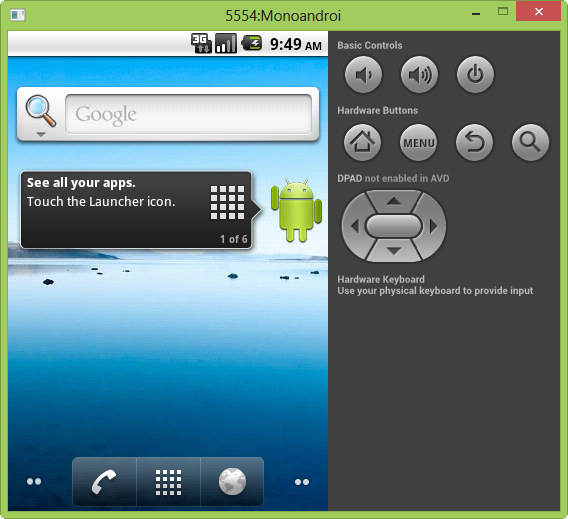
![thietlap[1]](/images/dev/tut1-android/thietlap1.png)


![[Hướng dẫn 1] - Lập trình Android bằng ngôn ngữ C#](/media/k2/items/cache/d61d44254608dd06ccdd2ff02982d14d_L.jpg)











