Trong bài này chúng ta sẽ lướt qua cách sử dụng Switch toolkit của Windows phone, bạn có thể bắt gặp nó ở một số ứng dụng như: Bật/ Tắt Wifi, Bật/ Tắt xoay cảm biến…vv, để hiểu về cách sử dụng và hoạt động của chương trình tôi sẽ làm một bài nho nhỏ trong ngày thứ 2 của chuyên đề về lập trình Windows phone.
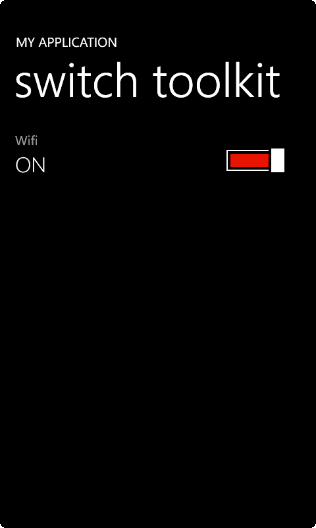
Bước 1: Tạo Project mới
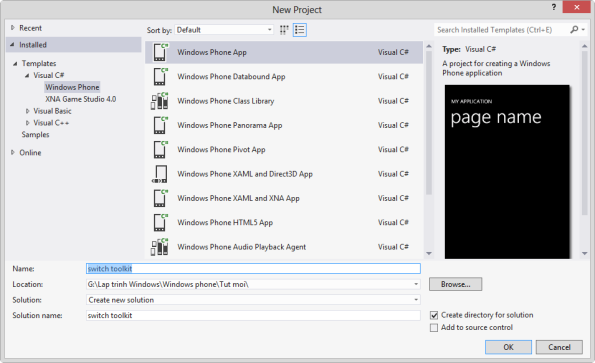
Bước 2: Thêm thư viện toolkits cho project của bạn.
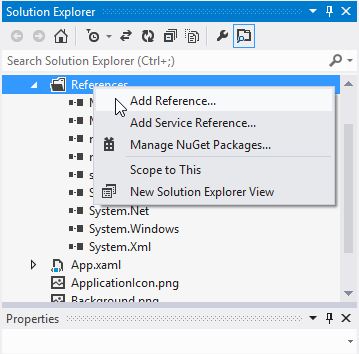
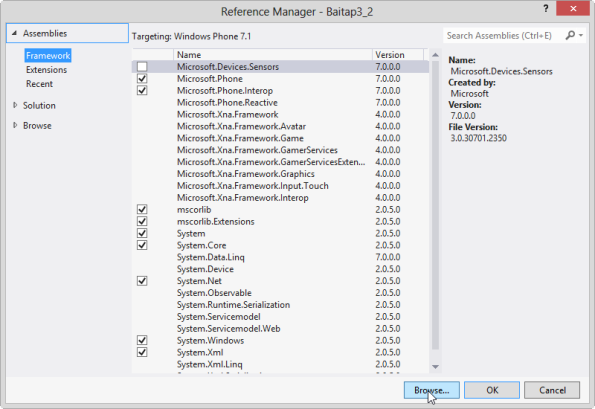
Link tới file theo đường dẫn sau:
Windows 64 bit: C:\Program Files (x86)\Microsoft SDKs\Windows Phone\v7.1\Toolkit\Oct11\Bin
Windows 32 bit: C:\Program Files \Microsoft SDKs\Windows Phone\v7.1\Toolkit\Oct11\Bin
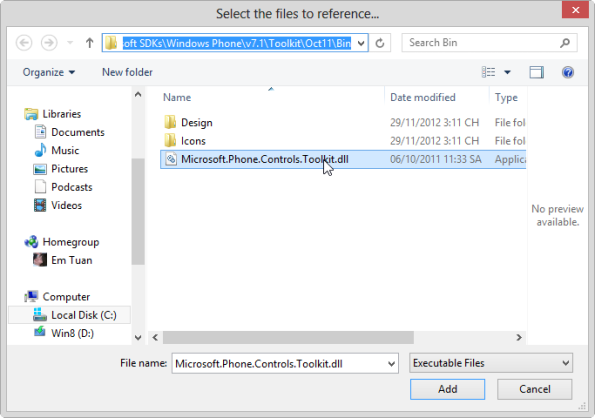
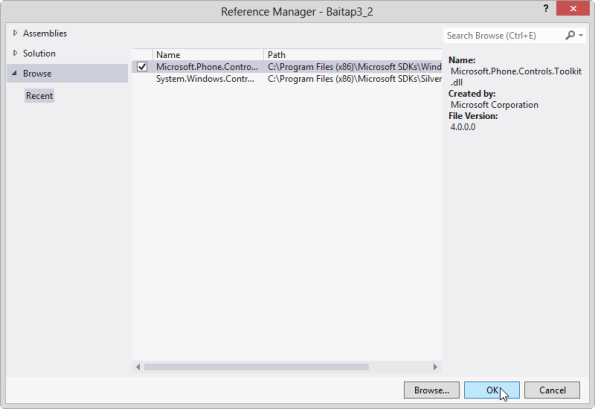
Nhấn Ok để hoàn thành thêm thư viện.
Bước 3: Thêm đoạn code sau để sử dụng thư viện trong giao diện thiết kế
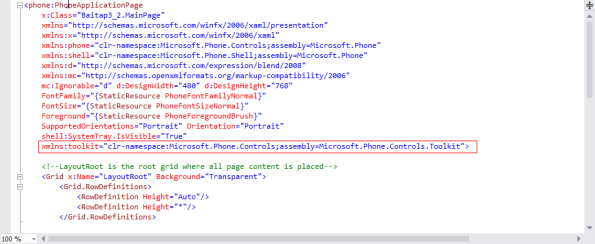
Bước 4: Hoàn thành thêm Switch toolkit vào trong giao diện bằng đoạn code sau:
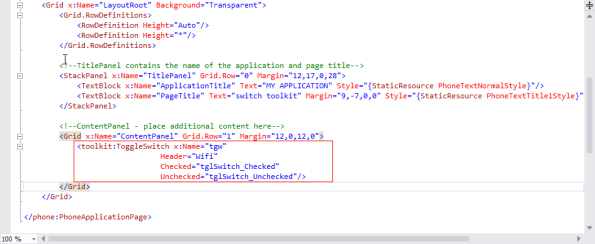
Checked và Unchecked là hai sự kiện mà chúng ta tạo ra để sử lý khi người dùng chọn tắt hoặc mở
Bước 5: Hoàn thành xử lý hai sự kiện Checked và Unchecked bằng đoạn code trong file: MainPage.xaml.cs
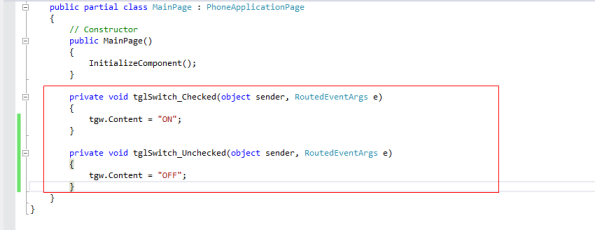
Hoàn thành nhấn F5 để chạy chương trình xem kết quả!
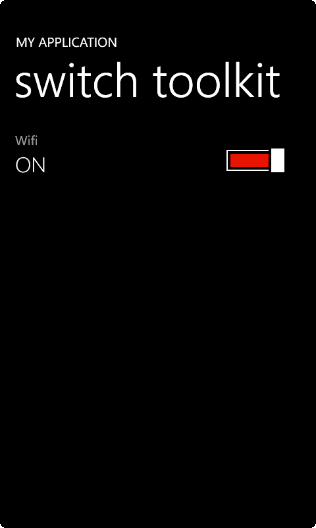
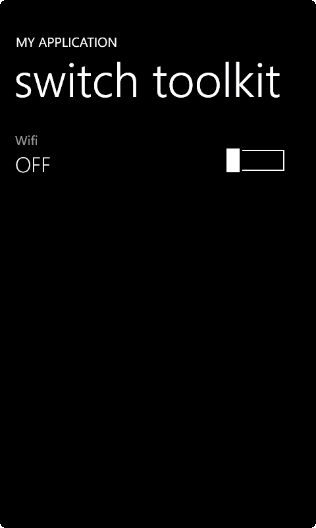
Và dưới đây là bài tập của ngày thứ hai.
Bài 1: Thiết kế giao diện như hình dưới
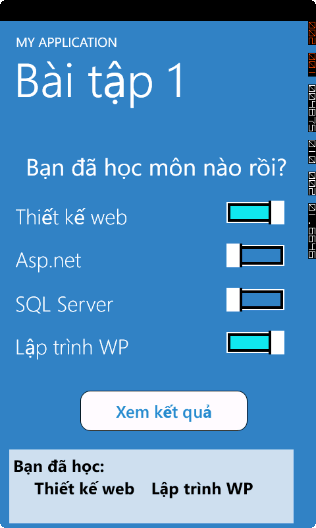
+ Yêu cầu:
1 – Hiện danh sách 4 môn học ở dạng Label, mỗi môn học có 1 đối tượng Switch
2 – Click nút Xem kết quả, viết code hiện kiểm tra khách hàng đã chọn môn học nào
3 – Xuất các môn học khách đã chọn vào Textbox
Bài 2: Thiết kế giao diện như dưới
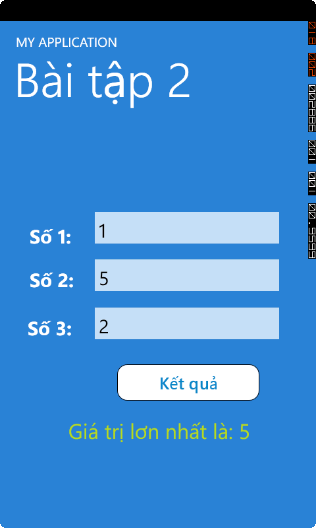
+ Yêu cầu:
1 – Tạo 3 Textbox cho khách nhập vào
2 – Click nút Kết quả, viết code hiện kiểm tra xem số nào lớn nhất
3 – Yêu cầu xử lý ngoại lệ khi người dùng nhập sai dữ liệu
Bài 3: Yêu cầu thiết kế như hình dưới
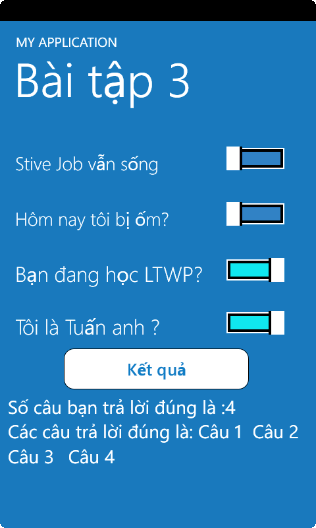
+ Yêu cầu:
1 – Hiện danh sách 4 câu hỏi, mỗi câu hỏi có 1 đối tượng Switch
2 – Click nút Kết quả, viết code hiển thị ra kết quả đúng và đếm số câu trả lời đúng mà khách đã chọn
Nếu có thắc mắc bạn có thể liên hệ mình theo form bên dưới và đóng góp ý kiến để mình hoàn thiện hơn!















