I - Phần 1
01 - Ở Visual Studio, right-click vào project trong Solution Explorer sau đó chọn Publish.
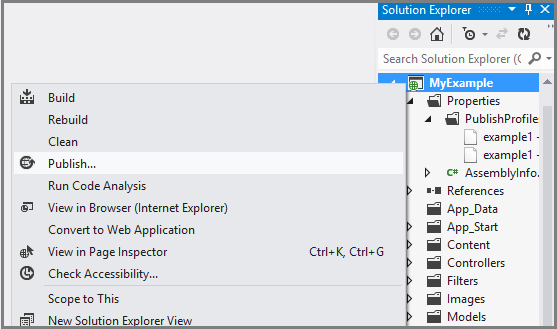
Cửa sổ Publish Web wizard sẽ xuất hiện.
02 - Mục Profile tab của Publish Web wizard, click Import.
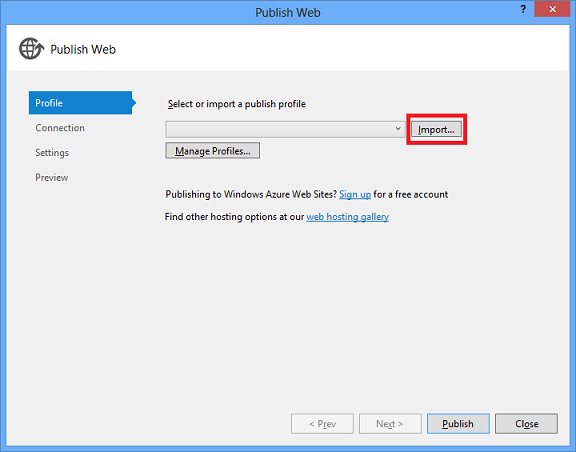
Mục Import Publish Profile .
03 - Nếu bạn chưa từng thêm Azure subscription ở Visual Studio, thì làm theo các bước sau đây
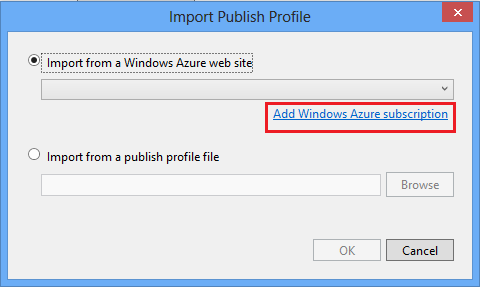
- Ở Import Publish Profile dialog , click Import from an Azure website, sau đó click Add Azure subscription.
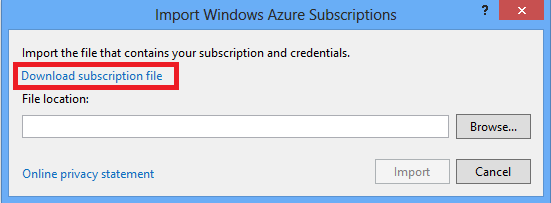
- Ở Import Azure Subscriptions dialog box, click Download subscription file.
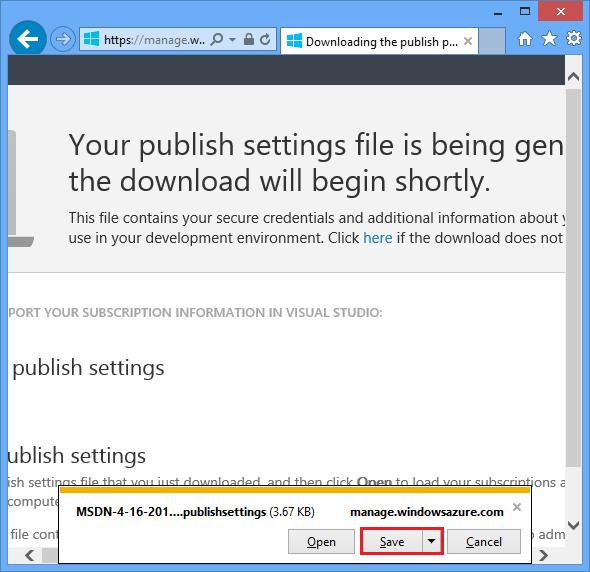
- Chọn save .publishsettings file khi trên browser khi được hỏi.
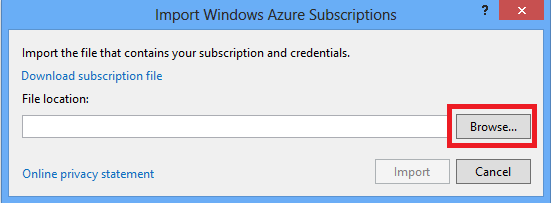
- ở mục Import Azure Subscriptions dialog , click Browse và trỏ tới .publishsettings file.
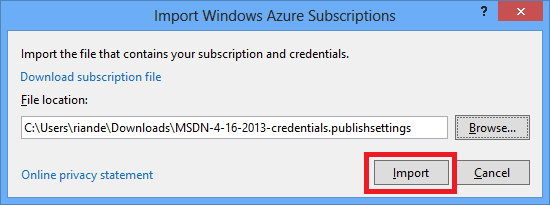
- Click Import.
Chú ý : File .publishsettings file chứa tài khoản của bạn ở dạng (unencoded) để sử dụng cho các service trên Azure , khi bạn publish xog nên xóa file này đi để đảm bảo an toàn.
II - Phần 2
01 - Mục Import Publish Profile dialog , chọn Import from an Azure website, chọn website của bạn vừa tạo từ drop-down list, sau đó click OK.
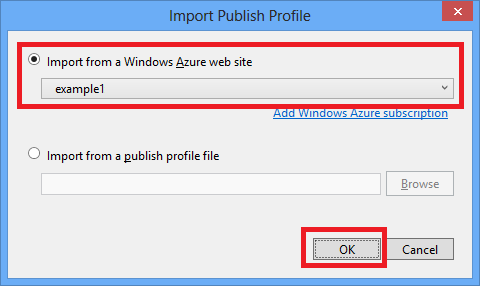
02 - Ở Connection tab, click Validate Connection để chắc chắn rằng bạn đã cấu hình đúng .
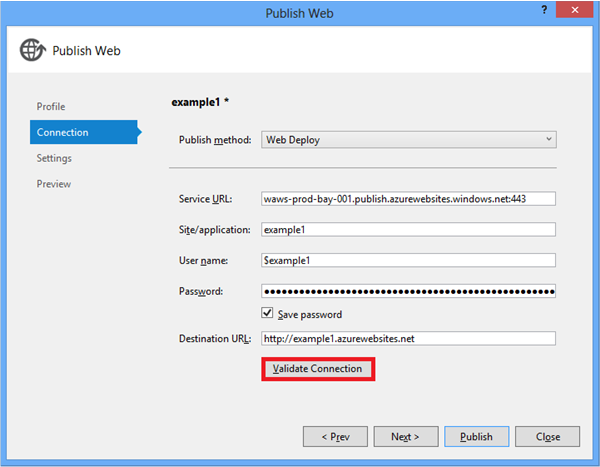
03 - Nếu mọi thứ tốt đẹp bạn sẽ thấy như hình bên dưới gần Validate Connection button. Click Next.
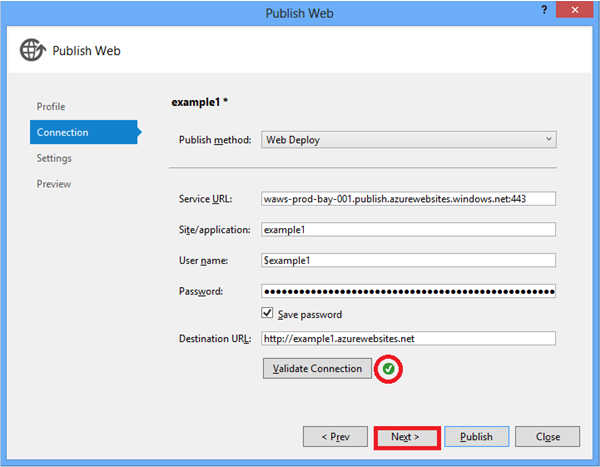
04 - Mục Settings tab, bỏ chọn Use this connection string at runtime option, nếu bạn không sử dụng database. Bạn có thể accept default settings cho những remaining items ở page này. Bạn đang deploying ở chế độ Release build configuration và không cần thiết phải delete files ở destination server, precompile ứng dụng , hoặc exclude files ở App_Data folder. Click Next.

05 - Mục Preview tab, click Start Preview.
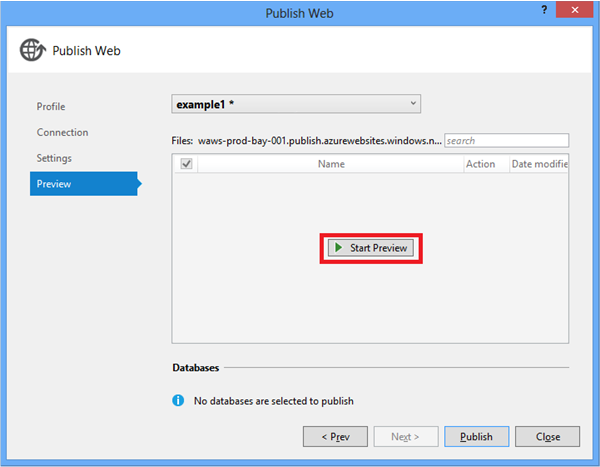
Bạn sẽ thấy danh sách các files sẽ được copied tới server. Thường thì hiển thị preview là không cần thiết nhưng nó hữu dụng khi bạn muốn chắc chắn chỉ có những file thay đổi được deploy . Ở trường hợp này bạn không cần thiết phải làm gì với danh sách files bên dưới .
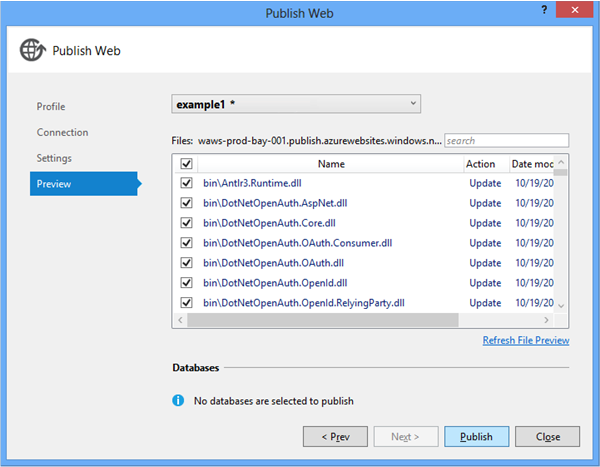
06 - Click Publish. Visual Studio bắt đầu quá trình copy file tới Azure server.
07 - Cửa sổ Output window sẽ hiển thị log và báo cáo xem có deploy thành công hay không.
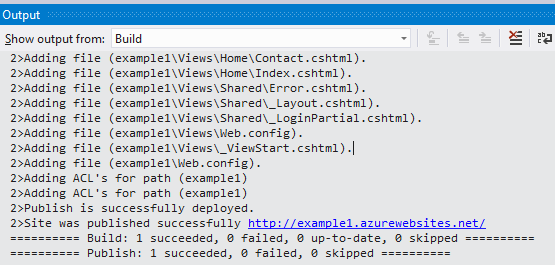
08 - Khi deploy thành công , default browser sẽ tự đông mở URL đã được deployed của website. Bây giờ ứng dụng của bạn đã chạy trên cloud.
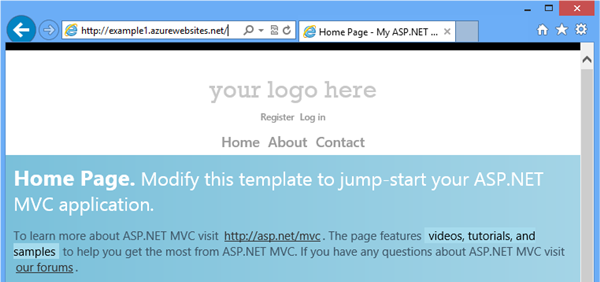


![[Day7] Publish/Deploy Website ASP.net lên Microsoft Azure sử dụng visual studio 2012](/media/k2/items/cache/39eee751af30032eeece2f48de2de4ba_L.jpg)












